Enter the Store
See the items in our store by clicking on Store in the menu at the top of every page.
View the Store Items
On the home page of the Store, you'll find popular items of current interest, such as event tickets and membership renewals, under the Featured Products heading. Other items can be viewed by Category in the list of categories on the right side of the page.
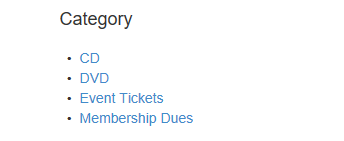
You can click the Product details button under any item in the Featured Products or Category lists to see more information on that item.
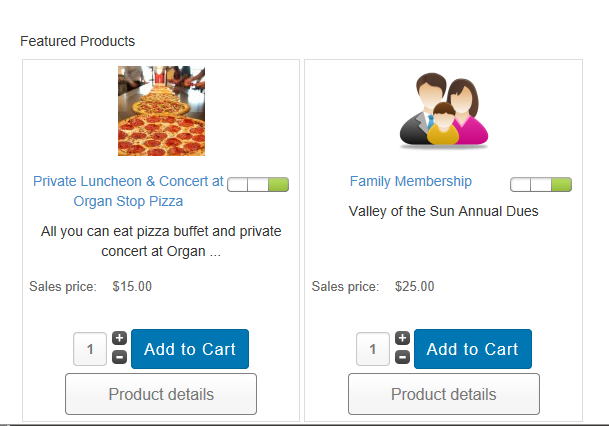
Add to Cart
Use the + and - buttons to select the quantity of the items you wish to purchase, then click the Add to Cart button.
When you click Add to Cart, a message will appear confirming your action. Dismiss the message by clicking on the X or the Continue Shopping link in the message. If you are done shopping and wish to check out, click the Show Cart link in the upper right corner of the message.

Continue Shopping
View and add other items to your shopping cart as described in the step above.
Show Cart
The items in your cart are visible under the Shopping cart heading on the right of the page. To see the cart itself in order to check out or change the content of items, click the Show Cart link there or in the message box described in the Add to Cart step above.
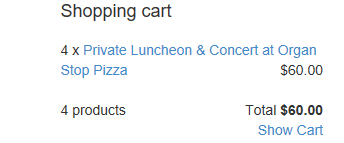
Checkout to Make Your Purchase
When you're ready to make your purchase, go to your cart as described in the step above.
Enter Your Billing Address
In order to process your order we need your billing address. Click the Add/Edit billing address information button and complete the form.
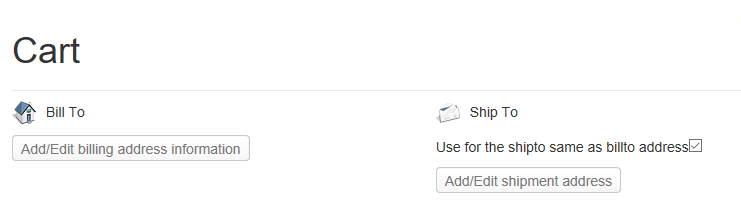
Form fields with asterisks must be filled in while the others are optional. When you've completed the form, click one of the Save buttons on the page. A message will appear if the form hasn't been properly completed. The fields requiring attention will be displayed in red. If the form has been properly completed, you'll be returned to the Cart and your billing information will appear there. If you don't wish to complete the form, click one of the Cancel buttons on the page.
Check Your Shipping Address
By default, the information you entered for your billing address will be used as the address your shippable items will be sent to. If you wish the items to be shipped to a different address, click the Add/Edit shipment address button and fill out the form as with the billing address information.
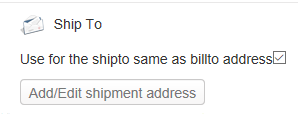
Review the Items In Your Cart
If you wish to change the quantity of any item, click on the quantity field for that item, enter a new quantity, then click the double blue arrows to update the totals.
If you wish to remove an item from the cart entirely, click the blue trashcan icon.

Enter Your Discount Code
If you have a discount code, type it into the box where it says Enter your Coupon Code,
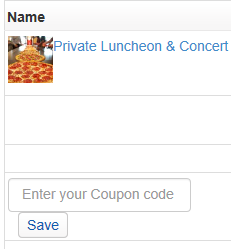
then click the Save button immediately below to apply the discount and update the totals. The picture below shows the result after entering the code SAVER in the example.

Selected Shipment
Depending on the items in your cart, you may have the option of changing the shipping method, but for some items, this option is not available and the method of fulfillment is simply displayed under Selected shipment.
Selected Payment
The method of payment is displayed in this field. The only method of payment we accept is PayPal. No changes are possible here.
Notes and Special Requests
Enter any additional requests or comments in this field. Completion of this field is optional.
Terms of Service
You must agree to our Terms of Service by clicking the associated box. You can read the terms of service by clicking on the document icon or the line of blue text adjacent to the checkbox.

Completing Your Order
To complete your order, click the blue Confirm Purchase button. This will re-direct you to the secure PayPal site where you can complete your transaction using any major credit care or your PayPal account. Note: that it is not necessary for you to have an account with PayPal to complete your transaction using a credit card on the PayPal site.
You'll be returned to the Store once you've completed the PayPal payment process.
If you do not see the blue Confirm Purchase button and see a blue Check Out button instead, it means that you've not fully completed the steps to check out. Verify that you have supplied the correct billing and shipping information, and have checked off the Terms of Service agreement.

Confirmation
You will recieve confirming emails from the Store and PayPal once your order has been fully processed.
Thank You
Purchasing items from our store helps contribute to our efforts to restore, maintain, and feature the magnificant theatre pipe organs in our area.